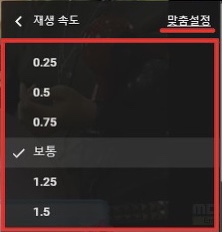유튜브 미리보기 등 시청시에 대부분 모르는 숨겨진 기능 7가지를 소개해 드리겠습니다. 기능을 알면 유튜브를 다른 사람보다 200% 더 잘 활용 할 수 있습니다.
유튜브 활용 팁 7가지
유튜브 미리보기 화면 커지는 설정 끄기
유튜브 썸네일 위에 마우스 버튼 올리면 화면 커지는데요. 이게 불편하면 아래처럼 간단하게 기능 꺼두시면 됩니다.
- 유튜브 설정
- 재생 및 실적
- 둘러보기
- 인라인재생 끄기
유튜브 미리보기 자동재생 끄기
데이터 아껴야 하는 분들에겐 유튜브 미리보기 시 자동재생 되는 것도 부담인데요.
아래 순서대로 하면 자동재생 끌 수 있습니다.
- 유튜브 설정
- 피드에서 재생 및 미리보기 시 음소거
- 사용안함 선택
- 선택) 자동재생 – 다음 동영상 자동 재생 끄기
유튜브 재생속도 맞춤설정
유튜브 영상 오른쪽 하단에 톱니바퀴 설정을 클릭하면 재생 속도가 있는데요. 0.25 초씩 속도를 늘리거나 줄일 수 있어요. 단축키는 키보드 shift 방향키입니다.
그리고 맞춤설정을 선택하면 0.05초 단위로도 조절할 수 있습니다.
유튜브 건너뛰기
키보드 J, K, L 활용해 보세요.
- 키패드 왼쪽 : 뒤로 5초
- 키패드 오른쪽 : 앞으로 5촌
- 키보드 J : 뒤로 10초
- 키보드 L : 앞으로 10초
- 키보드 K : 일시정지 / 재생
유튜브 썸네일 만들기
저작권 걱정없는 많은 리소스를 활용하는 방법입니다. 바로 미리캔버스를 활용하는 건데요.
설치할 필요없이 브라우저에서 회원가입하고 로그인하면 아주 쉽게 유튜브 썸네일을 만들 수 있습니다.
전체화면에서 댓글 보기
전체화면 단축키는 F 입니다. 그리고 전체화면에선 화면 이동이 안 된다고 생각하는 분들이 있는데요.
아닙니다. 지금 바로 유튜브 전체화면으로 맞추고 마우스 휠을 아래로 내려보세요. 댓글을 볼 수 있습니다.
유튜브 스크린샷 (화면 캡처)
유튜브 오른쪽 하단에 스크린샷이라는 기능이 있습니다.
크롬 확장프로그램을 설치하면 간편하게 사용할 수 있는데요. 바로 아래 링크를 클릭해 주세요.
확장프로그램 설치하고 크롬을 껐다가 다시 실행하면 영상 오른쪽에 screenshot 버튼이 나올 겁니다. 그래서 캡처 하고 싶은 부분은 클릭한 다음에 스크린샷 클릭하면 자동으로 저장이 됩니다.
유튜브 추가 정보
유튜브 추가 정보 4가지 더 알아보세요.