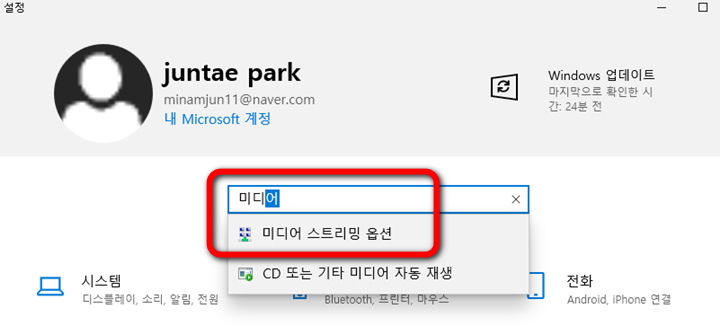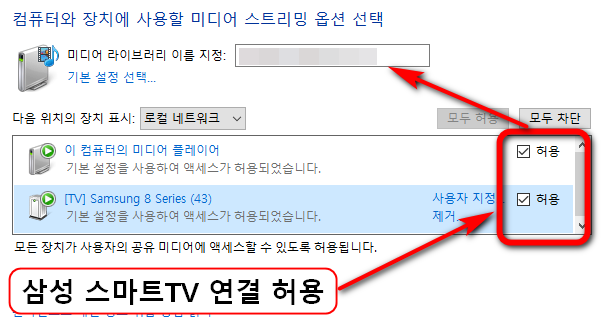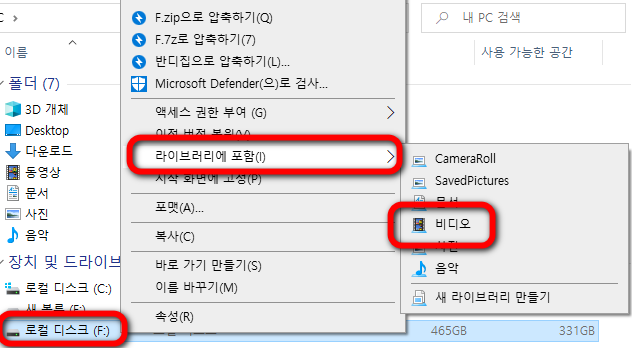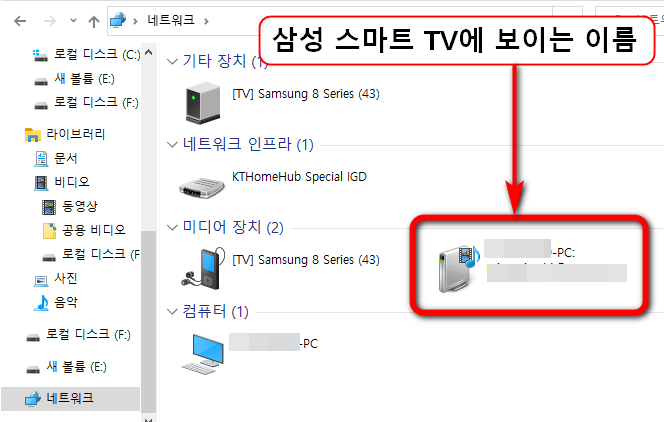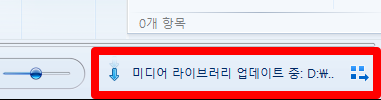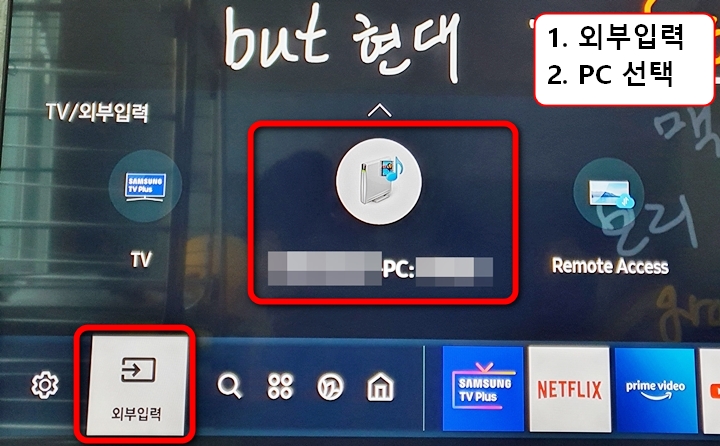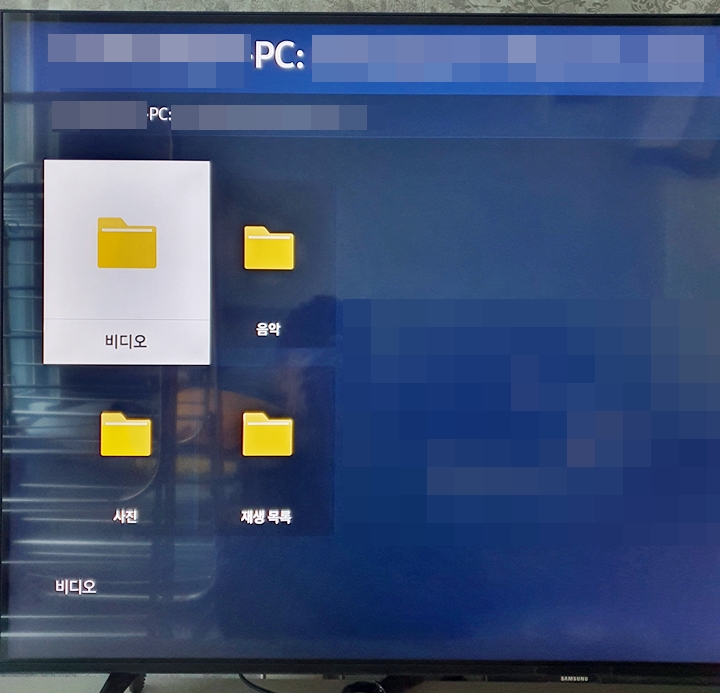이 글 요약
- 스마트TV 네트워크 연결
- 컴퓨터 공유 폴더 설정
- 스마트 TV에서 PC 접속
- 여러 오류 해결 방법

스마트 TV PC 연결 전 알아야 할 것
이번에 이사를 하며 처음으로 삼성 스마트 TV를 사면서 삼성 스마트 tv pc 연결 방법을 알아봤는데요. 생각보다 기능이 많고 유튜브, 넷플릭스 앱도 기본으로 제공해 大만족하고 있습니다. 스마트 TV를 구입하게 된 이유는 같은 대역대 네트워크가 설정되면 데스크톱 폴더로 접근할 수 있다는 건데요.
이미 갤럭시노트10에 파일관리자 앱을 설치해 PC 데이터를 스마트폰으로 보고 있었습니다. 다만, 똑같은 방법으로 pc 동영상을 스마트 TV로는 볼 수 없어서 다른 방법을 찾았고, 해결책을 찾았습니다.
제가 오늘 소개할 내용은 삼성 스마트 TV PC 연결 방법인데요. 매우 쉽고 누구나 할 수 있습니다. 순서만 딱 지켜주시면 되니깐 정독해 주시길 부탁드립니다.
■ 함께보면 유용한 정보 ▼
스마트 TV PC 연결
네트워크 연결 – TV
TV 메뉴얼에 보면 네트워크 설정하는 방법이 있습니다. 매뉴얼대로 네트워크를 설정해 주세요.
꼭!! 꼭!! PC 데스크탑과 스마트 TV는 같은 공유기를 사용해야 합니다. 이걸 꼭 지켜주세요.
스마트 TV 네트워크 설정을 모르시겠다면?
공유기에 문제가 있다면?
네트워크 연결 – PC
대부분 윈도우10 사용 중이실 텐데요. 삼성 스마트 tv pc 연결하여 동영상을 보려면 미디어 스트리밍을 설정해야 합니다.
아래처럼 Windows10 설정 창에서 미디어 스트리밍 옵션을 검색합니다.
삼성 스마트 TV를 미리 연결해 놨다면, 미디어 스트리밍 옵션 선택 창에 “[TV] Samsung xxxxx”라는 항목이 보일 겁니다. 여기서 화면 오른쪽의 허용에 체크를 합니다.
그리고 미디어 라이브러리 이름 지정 창이 보이는데요. 여기서 저장한 이름이 스마트TV에 보이게 되니깐, 본인 편한 대로 이름을 결정하시면 됩니다.
TV 공유 폴더 선택
2번 과정은 단순히 PC와 TV의 네트워크를 연결한 상태입니다. TV에선 PC에 접근할 주소, 즉 위치가 필요한데요. 이런 걸 공유 폴더라고 합니다. 공유 폴더가 없으면 삼성 스마트 tv pc 연결을 할 수 없어요.
일단, 저는 F드라이브 전체를 TV에서 보고 싶어 탐색기에서 로컬 디스크 (F:)를 마우스 오른쪽으로 클릭하여 라이브러리 비디오에 추가하였습니다.
만약 특정 폴더만 삼성 스마트 tv pc 연결 시 tv에서 보고 싶다면 해당 폴더만 비디오에 추가하시면 됩니다.
공유 폴더 선택이 끝났으면 탐색기에서 네트워크 창으로 이동합니다. 그러면, 내가 방금 공유한 미디어 장치를 확인할 수 있습니다.
해당 폴더를 더블 클릭해서 윈도우즈 미디어를 실행합니다.
경우에 따라 아래처럼 미디어 라이브러리 업데이트가 실행될 수 있는데, 어쨌든, 윈도우즈 미디어가 실행되는 걸 확인하셨다면 창을 끄셔도 됩니다.
삼성 스마트 TV에서 PC 접속
데스크탑 PC 설정은 끝났고, 스마트 TV에서 확인할 차례입니다.
리모컨을 들고 외부입력 화면으로 이동하세요. 그러면 PC에서 설정한 공유 폴더가 보이실 겁니다.
공유 폴더로 접근해 비디오 폴더로 이동하세요.
자~ 끝~!
여기까지 삼성 스마트 tv pc 연결 방법이었는데요. 아마 LG 스마트 TV도 같은 방법으로 연결되리라 생각한다는 멘트 남기면서 글을 마칩니다. 아래 관련 인기글도 함께 읽어보세요.
■ 함께 보면 유용한 스마트TV 정보
유용한 정보 ▼